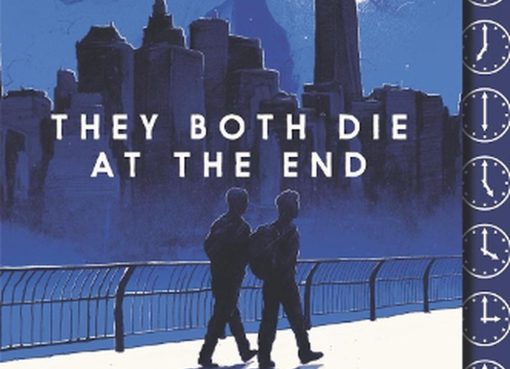How to Take Screenshot on Mac: All You Need To Know
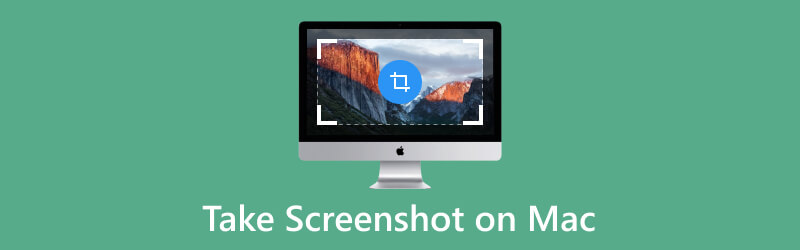
Taking screenshots on a Mac is a crucial skill for many users, whether for work, education, or personal use. This comprehensive guide will walk you through various methods to capture your screen effectively, ensuring you can choose the best option for your needs.
Key Takeaways
- Learn multiple methods to take screenshots on a Mac.
- Understand the shortcuts and tools available for capturing different screen areas.
- Discover tips for editing and saving your screenshots efficiently.
Whether you’re a seasoned Mac user or a newcomer, knowing how to take a screenshot on a Mac is an invaluable skill. From capturing an entire screen to just a specific window or area, Mac’s built-in tools offer a variety of options. This article will provide a detailed, step-by-step guide on how to take screenshots on a Mac, ensuring you can capture exactly what you need with ease.
Methods to Take a Screenshot on Mac
1. Capturing the Entire Screen
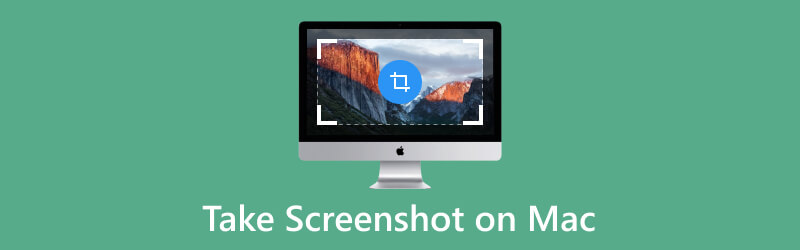
To capture the entire screen, follow these steps:
- Press Shift + Command + 3 simultaneously.
- The screenshot will be automatically saved to your desktop.
2. Capturing a Selected Portion of the Screen
If you only need to capture a specific part of your screen, use this method:
- Press Shift + Command + 4.
- Your cursor will change to a crosshair.
- Click and drag to select the area you want to capture.
- Release the mouse button or trackpad to take the screenshot. The image will be saved to your desktop.
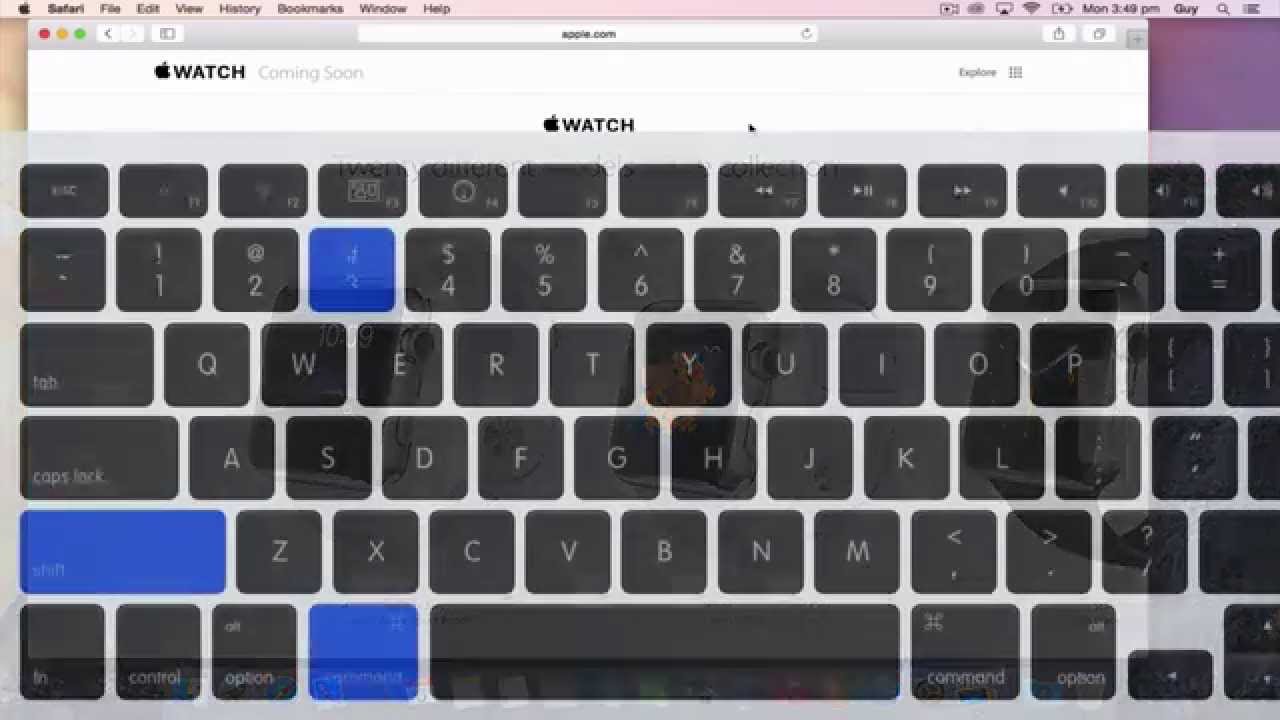
3. Capturing a Specific Window
To capture a specific window, follow these steps:
- Press Shift + Command + 4, then press the Space bar.
- Your cursor will change to a camera icon.
- Click on the window you want to capture.
- The screenshot will be saved to your desktop.
4. Using the Screenshot App
macOS Mojave and later versions include a Screenshot app that provides additional options:
- Press Shift + Command + 5.
- The Screenshot toolbar will appear, offering options to capture the entire screen, a selected window, or a selected portion.
- Select the desired option and follow the prompts to take your screenshot.
5. Capturing the Touch Bar (MacBook Pro Only)
If you have a MacBook Pro with a Touch Bar, you can capture it as well:
- Press Shift + Command + 6.
- The screenshot of the Touch Bar will be saved to your desktop.
Editing and Saving Your Screenshots
Once you’ve taken your screenshot, you might want to edit it before sharing or saving. macOS provides built-in tools for quick edits:
Editing with Preview
Preview is a versatile app included with macOS that allows you to make quick edits:
- Double-click your screenshot to open it in Preview.
- Use the toolbar to crop, annotate, or adjust the image as needed.
- Save your edited screenshot by selecting File > Save.
Using the Markup Tool
When you take a screenshot, a thumbnail appears in the corner of your screen. Click it to open the Markup tool:
- Use the various tools to annotate, crop, or edit your screenshot.
- Click Done to save your changes.
Tips for Efficient Screenshot Management
Here are some tips to help you manage your screenshots more efficiently:
- Organize Your Screenshots: Create a dedicated folder to store your screenshots, making it easier to find them later.
- Use Descriptive Filenames: Rename your screenshots with descriptive filenames to quickly identify them.
- Utilize Cloud Storage: Save your screenshots to cloud storage services like iCloud or Dropbox for easy access from any device.
Knowing how to take a screenshot on a Mac is a fundamental skill that can enhance your productivity and communication. With multiple methods available, you can choose the one that best suits your needs. Whether you’re capturing the entire screen, a specific window, or a selected portion, macOS provides straightforward tools to make the process seamless. Additionally, built-in editing tools like Preview and Markup allow you to refine your screenshots before saving or sharing them. By following the tips provided, you can efficiently manage your screenshots and keep your workflow organized.
Now that you know how to take a screenshot on a Mac, you can capture and share important information with ease. Happy screenshotting!